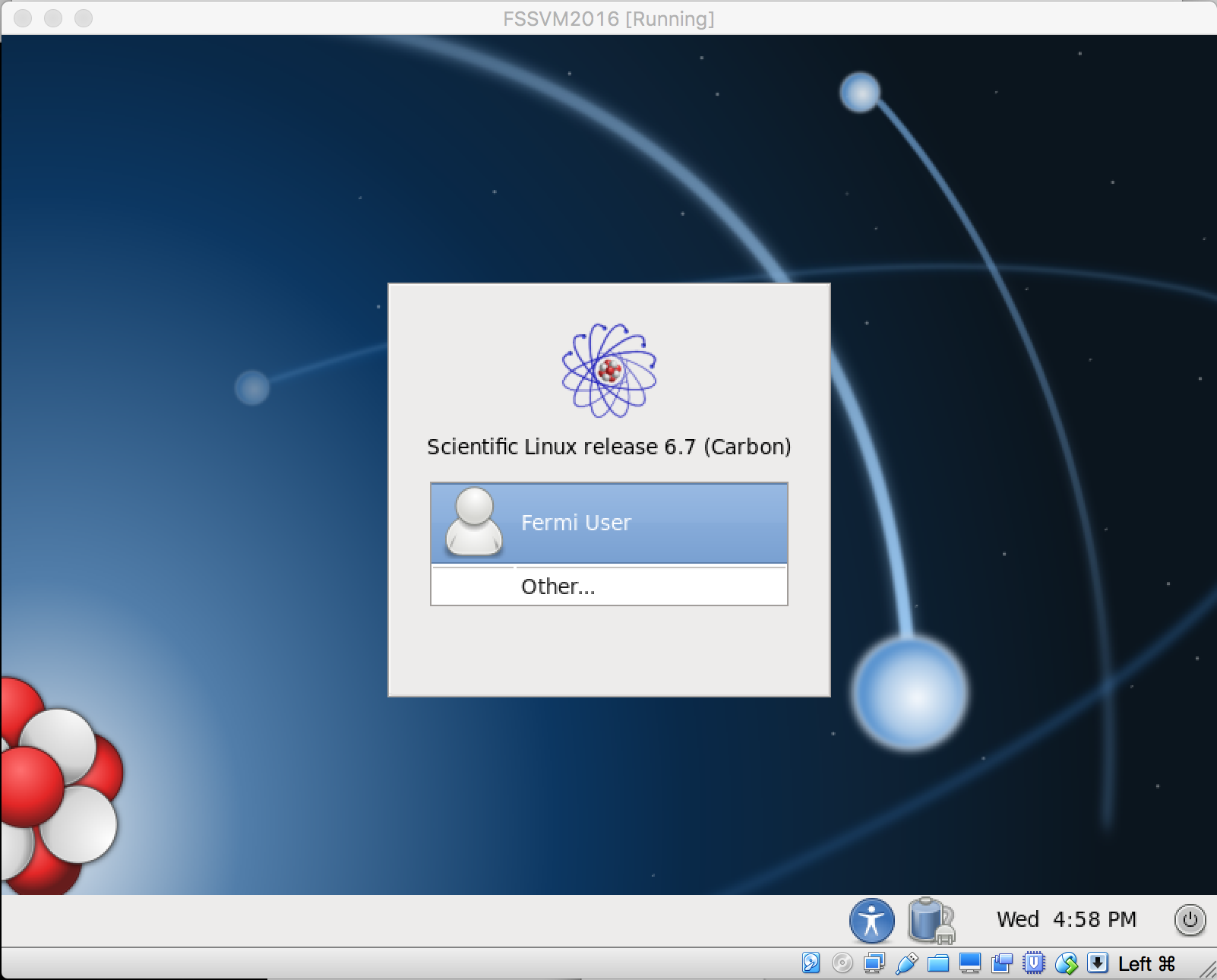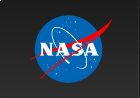Fermi Summer School 2016: Setup Instructions
Every student should arrive at the summer school with their own computer as well as the needed software. We are providing a self-contained Virtural Machine (VM) that has all of the software you might possiblly need during the school. Follow the instructions below to download and setup the VM. If you have any questions, don't hessitate to contact the organizers. Note that you will need about 20GB of free space to use the VM.
Install VirtualBox
We are providing a VM that run on Oracle VirtualBox. Virtualbox run on Windows, Linux and Macintosh (plus several others) so you should have no problem installing it. Make sure you download the most recent version (as of writing this, it is 5.0.20). If you already have VirtualBox on your computer, make sure to upgrade it to the most recent version. We cannot guarantee that the VM we provide will work on older versions of VirtualBox.
Download the VM
Use the following link to download the VM. Note that this is quite large (5.2GB) so start early. We are providing several download points so if one doesn't work, try another.
Add the VM to VirtualBox
Now, launch VirtualBox. You should see a screen that looks something like this (this is on a Mac, it might look slightly different on Windows and Linux).
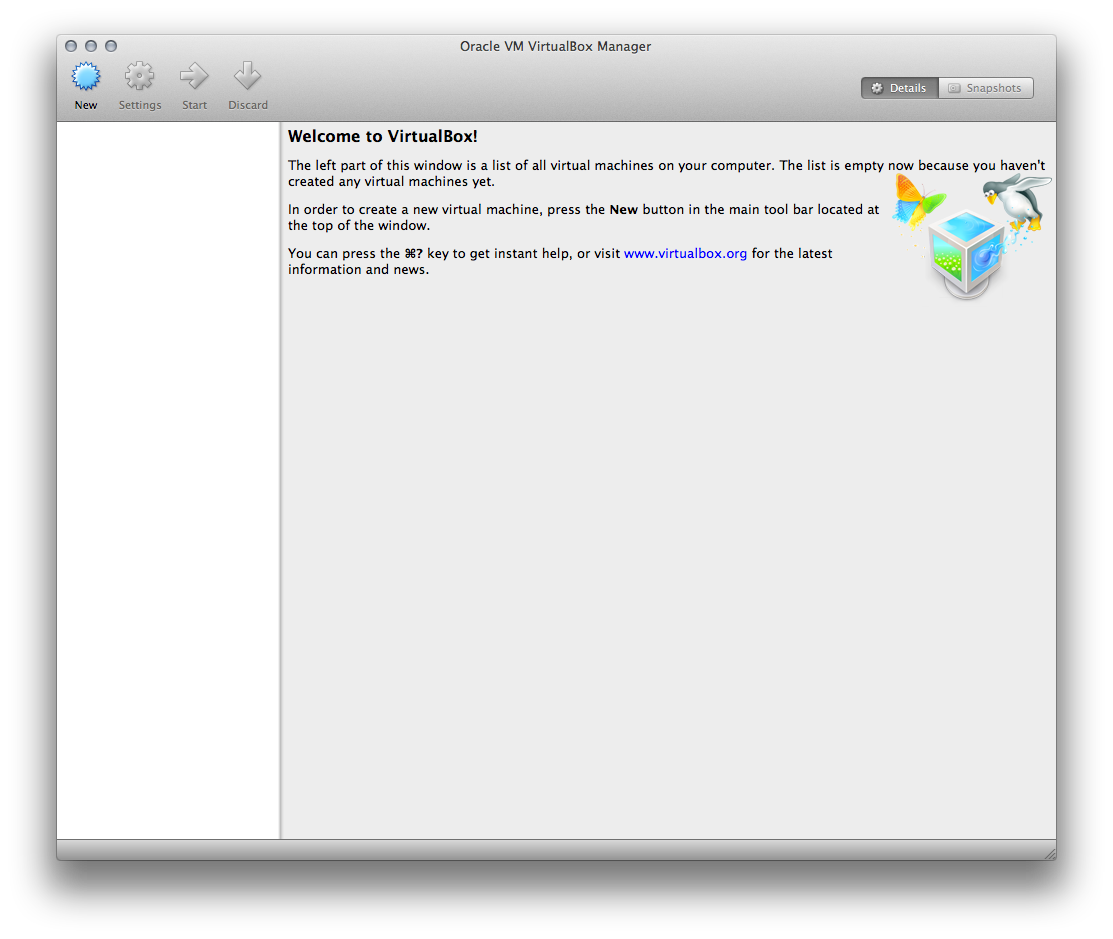
Select 'Import Appliance' from the 'File' menu.
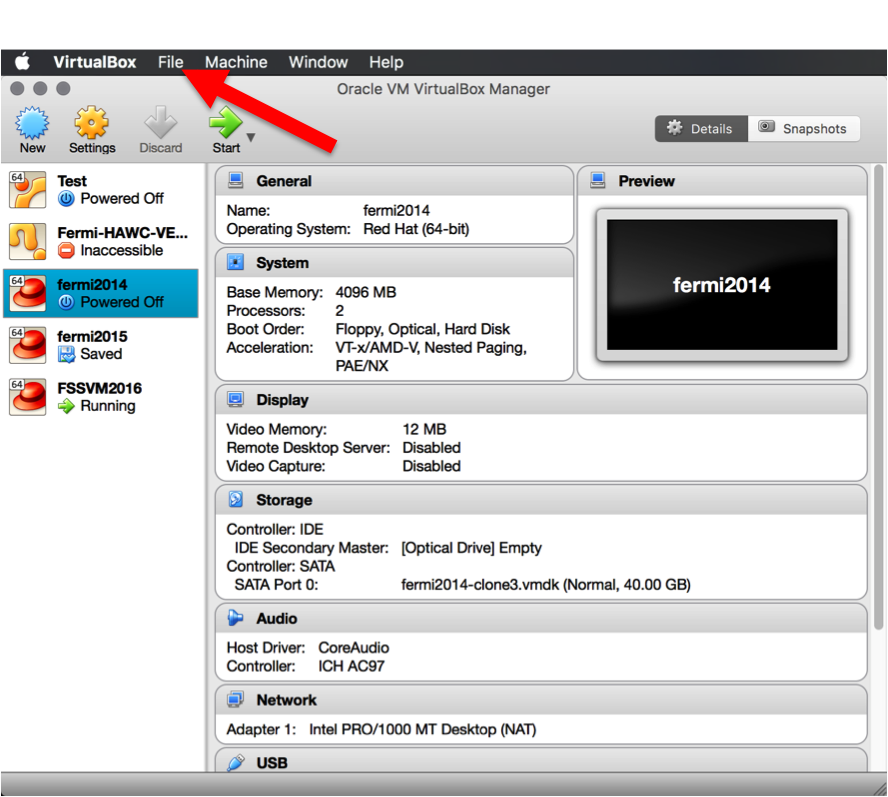
Browse and select the VM file you downloaded.
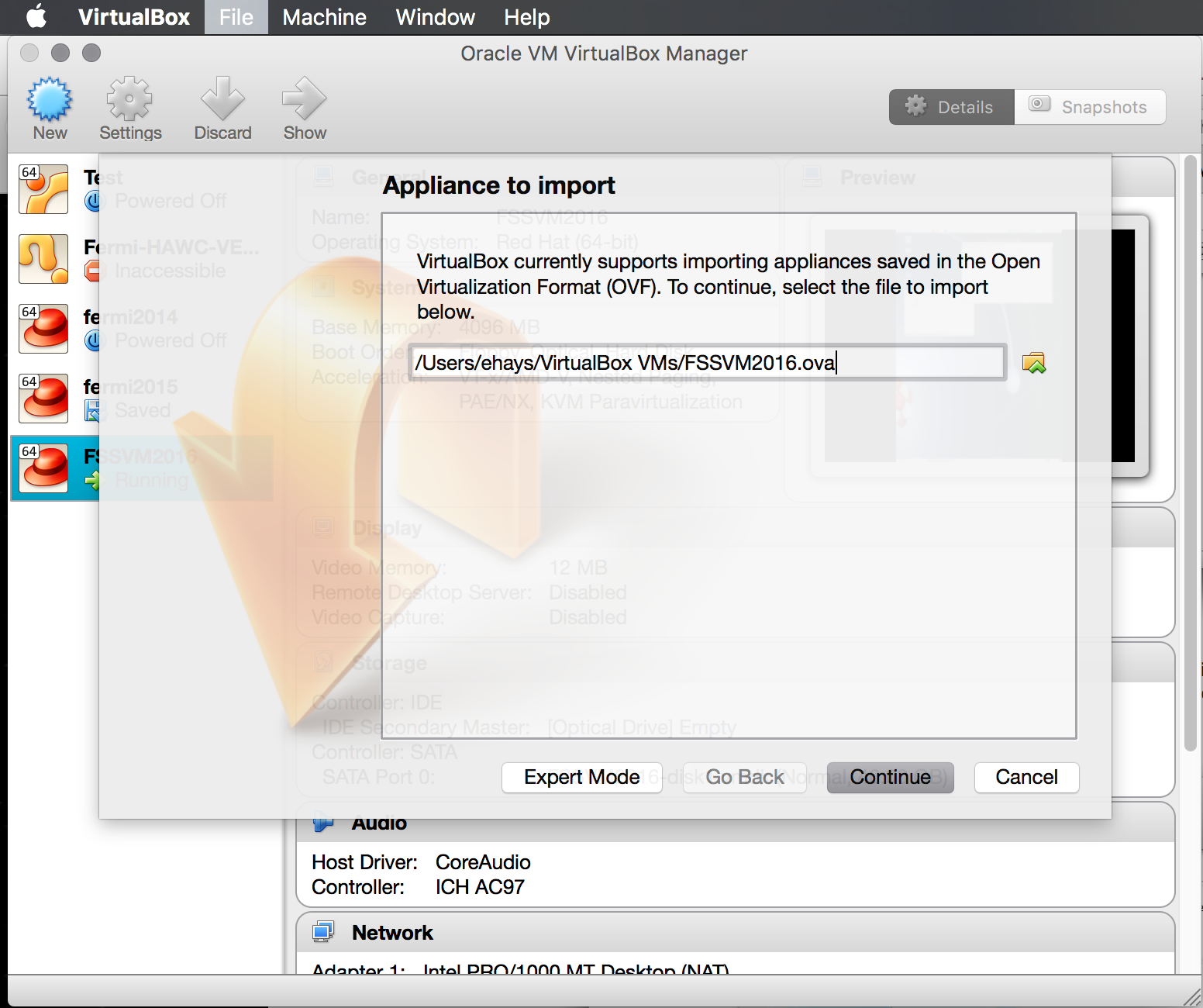
Click on 'Continue' and on the next screen click on 'Import'. This step may take a few minutes.
Once you do that, you should see a window that looks something like the following. Click 'Start' to start up the VM. You should see a window pop up, and see Linux starting up inside that window.
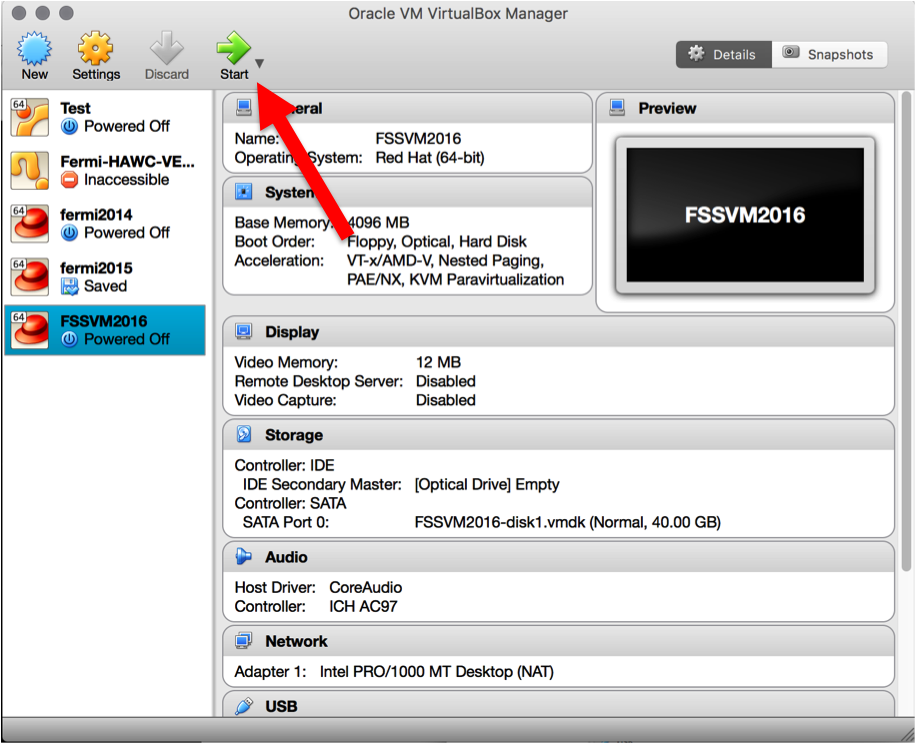
In the end, you should have window that looks like this. Contact the organizers for the password. You're good to go.